Google Chrome is the most used and popular web browser around the world. Majority of Windows and smartphone users use Google Chrome as a default web browser on their PC, laptop as well as on their smartphones. Today, Chrome comes as a built-in web browser in every modern smartphone around the world. Chrome offers lots of incredible browsing features that are quite convenient and easy to use for users. Among Chrome’s features, remembering Passwords is one of them for users convenience. Besides, many users do not prefer this feature of saving passwords in Chrome. Several users often ask how they can delete their saved passwords in Chrome. IF you want to do the same, then do not worry. Follow the steps given below to delete saved passwords on Chrome browser.
Here’s how to delete the specific saved password
If you are willing to delete a specific password in your Chrome browser, then it is the best and most suitable method that suits with this scenario. To remove a particular saved password in Chrome, follow the steps listed below:- At first, double click on the Chrome browser shortcut on the desktop to open it up.
- After opening up of the Chrome, click on the Profile icon available at the top right corner of the screen.
- Choose Passwords from the available options in the list.
- Now, carefully identify the site for which you are willing to remove the password.
- After that, click on the Three Dots parallel of the entry to open up options and click on Remove.
- Now, the password will be deleted from the site in no time.
By deleting all the saved passwords
This method is most suitable for the users who want to delete every saved password on their Chrome browser. Sometimes, it is best to remove each password saved in your Google Chrome browser for the complete safety and ongoing secure browsing in the future. To delete every saved password in your Chrome browser, follow the steps listed below:- On your PC desktop, double-click on the Chrome browser to open it up.
- Now, press Shift + Ctrl + Dlt buttons altogether to open up the History section.
- Now, click on Advanced and choose the Passwords option.
- After that, click on Time Range and choose All Time.
- At last, tap on Clear Data option and all the saved passwords will be removed.
JEANNE E. WINFIELD is a self-professed security expert; she has been making the people aware of the security threats. Her passion is to write about Cyber security, cryptography, malware, social engineering, internet and new media. She writes for McAfee security products at mcafee.com/activate.Source:- How to Delete Saved Passwords on Chrome
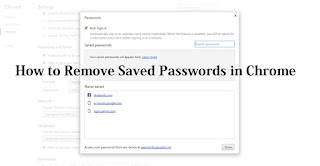
Comments
Post a Comment