The DPC Violation Error on Windows occurs when we are using corrupted and unsupported SSD firmware, infected system files, drivers, or other hardware.
It is related to the Blue Screen of Death or BSOD errors on the computer. It appears while working on Windows 10 or wants to run a particular application on Windows 10. Sometimes, it flashes error code with the issue and also arises when software issues are detected.
DPC error might appear when the system reboot data is corrupted or you are using unknown antivirus from another source. In this case, it is recommended to deactivate those programs that are causing issues.
Source:- How to Fix “DPC Watchdog Violation” Error on Windows 10?
Follow these instructions if you wish to troubleshoot the issue on your Windows 10:
To troubleshoot the corrupted system file errors, you have to go through some commands on the command window.
It is related to the Blue Screen of Death or BSOD errors on the computer. It appears while working on Windows 10 or wants to run a particular application on Windows 10. Sometimes, it flashes error code with the issue and also arises when software issues are detected.
DPC error might appear when the system reboot data is corrupted or you are using unknown antivirus from another source. In this case, it is recommended to deactivate those programs that are causing issues.
Source:- How to Fix “DPC Watchdog Violation” Error on Windows 10?
Follow these instructions if you wish to troubleshoot the issue on your Windows 10:
Checking and Removing Corrupted Hardware Devices
- First of all, it is recommended to check your System properly, whether any of the hardware is creating an issue with Windows 10.
- Then, disconnect one by one and check which one is the culprit, be it a keyboard or mouse.
- Remove their wires from the power socket and then check whether the issue exists; if not, then definitely the issue with your disconnected device.
- Next, update the device or replace it with a fresh one accordingly.
Upgrading Display Adapters and SSD Drives
- In case you think that the main cause behind the issue is corrupted SSD, then look for the issue creating one and navigates to the Start menu.
- Then, launch Device Manager on your device.
- Next, apply double click on various Disk Drivers to expand the page.
- After that, apply right-click on the suspected SSD drive and hit the Update option for upgrading it to the next level.
- It is also advised to upgrade your System’s Display adapters as they are also the main component in determining the compatibility of your System and Windows 10.
- In the beginning, uninstall your drivers from your device.
- Then restart the System once again, and you will see that the drivers are installing on its own. This method also solves various issues on your device.
Updating SSD Firmware
- In case you wish to update SSD Firmware, then navigate to the system manufacturing site and look for the firmware up-gradation tool there.
- Most of the SSD manufacturing firms offer various tools for firmware up-gradation to its users. As an alternative way, you can search the utility tool via Google Search alternatively.
Fixing Corrupted System Files
System files play a prominent role in the well functioning of your device and are the primary requirement for OS. In case the system files are infected, then your System might face several errors, and thus you will be annoyed.To troubleshoot the corrupted system file errors, you have to go through some commands on the command window.
- In the beginning, launch Command Prompt window on your device with admin privileges.
- Then, type “chkdsk /f/r” into the provided blank space and hit the enter key.
- Wait patiently for some time and insert the path “SFC/ scan_now,” followed by the enter key.
Restoring System Files
Restoring the System to the earlier point in time can troubleshoot various major issues as it restores your device to the time where the modification has been made. You can restore to any point in time to solve issues, including “DPC Watchdog Violation Error.” In this case, all the recent and fresh data removed, and all the earlier system files and documents will be restored. To do this, abide by these instructions:- First of all, look for Restore Point options and then choose the option “Create Restore Point” by navigating the Start tab.
- Now, a fresh pop-out will appear on your screen, then locate the “System Protection” option and then hit it.
- After that, tap on the System Restore option there.
- Then, your window will display the latest backup options. In case you wish to select the older restore points, then hit the “Show More” options. Then, it will show you all the restore point options.
- Next, choose your desired one to proceed and follow on-display instructions there.
- This process may take a long time to restore your windows to a previous point of time. So, it is recommended to plug your device to a perfect power source to avoid shut down. You may lose all your data if you haven’t connected your device to a power socket in case of shut down.
- It’s a smart idea to take a prior backup of all the data and documents in a separate drive.
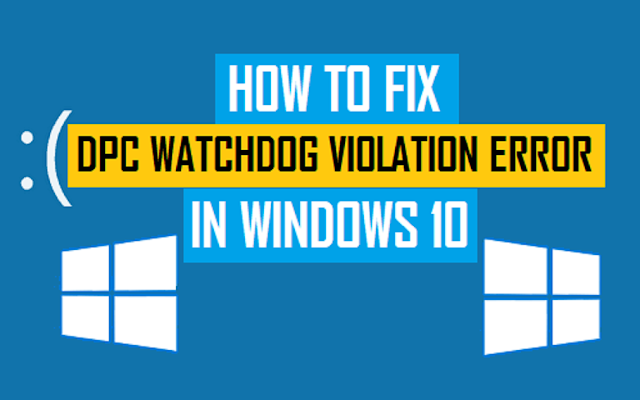
Comments
Post a Comment